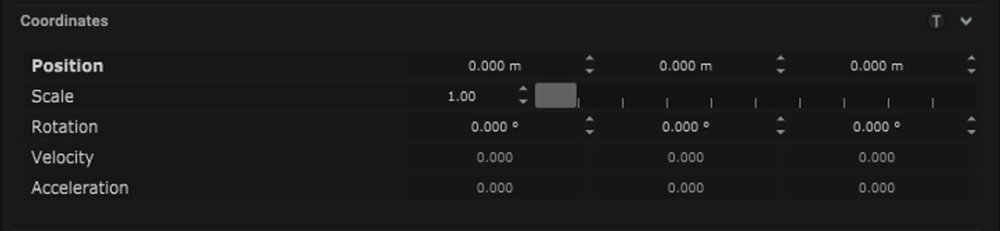The volume is able to take in multiple point data such as point clouds. Points from within that data can be singled out and data outputted.
Coordinates
| Name |
Description |
| Position |
This will move the object along X, Y and Z axis in the local space. |
| Scale |
Scale of the coordinate system. To scale the Object check the settings under “Display” |
| Rotation |
Rotation of the object along X, Y and Z axis. |
| Velocity |
This is the speed of the object in the direction it is traveling along the X, Y and Z axis. |
| Acceleration |
This is the rate of change of the velocity of the object. |
![]()
Volume
| Name |
Description |
| Point |
This is the number of points created by the volume. |
| Size |
The dimensions of the volume area, height, width and length. |
| Get Size From Maps |
The point size can be created from the map. |
| Show Mapping |
This button will open the volume map in Mapping2D view. |
| Mapping Background |
An image can be loaded using the button to be used as the background. |
![]()
Display
| Name |
Description |
| Display Object |
If ticked, the object will be visible in the scene. If un-ticked, the object will not be visible. |
| Display Label |
When on, there will be a label displayed next to the object. |
| Locked |
When un-ticked, it activates keyboard shortcuts – pressing ‘E’ allows you to move and ‘R’ rotate. |
| Object Colour |
Double click the colour block and this will open a colour picker. This can be used to change the object display colour. |
| Viewport Scale |
Dimensions of the object in the viewport in meters. |
| Display SubPoints |
By turning this on the subpoints of the object will be displayed. When turned off only the main point of the object will be visible. |
Display Settings Tutorial
Volume Specific Filter
Merge
Tracking
| Name |
Description |
| Distance Tolerance |
This increases the distance in-between the points. |
| Lifetime Tolerance |
The more this is increased the longer the life of the point. |
| Keep Ids |
The IDs from the individual Point Data Providers will maintain when this is enabled |
Filter
Smoothing
| Name |
Description |
| Smoothing |
By increasing this the smoother the movement of the points is. |
| Smooth Size |
When ticked the smoothing filter will affect the size. |
Clipping
| Name |
Description |
| Border |
The border clipping creates a smaller spawning area within the volume area. |
| Border X |
The border will be added along the X axis. |
| Border Y |
The border will be added along the Y axis. |
| Border Z |
The border will be added along the Z axis. |
Offset
| Name |
Description |
| Offset |
the amount to offset the coordinates |
Scale
| Name |
Description |
| Scale |
the amount to scale the output for each of the axis |
Script
This filter allows users to have direct access to the blob points generated by the blob detection via script and manipulate them via a script.
Mapping
Input Mapping
Filters
Output Mapping
Node Based
The object can be controlled and used as a node. The node is created by clicking and dragging the parameter on to the board.
![]()
| Name |
Description |
| Type |
- Input – The nodes input values are determined by incoming values from an external source.
- Output – The node is outputting data to another source.
|
| Target Object |
This is the object that will either be affected by the incoming values or output information. |
| Position |
The directional XYZ values will be displayed here. |
| Rotation |
The rotational XYZ values will be displayed here. |
| Enabled |
When on, the parameter is active and enabled. |
| Display Colour |
This colour block can be changed by changing the parameter. |
![]()
Layout
| Name |
Description |
| Editable |
When on, the node is editable. |
| Locked |
When on, the node is locked into its position on the board. |