The centroid is the average center of a selected number of points, as the tracked points move the centroid will automatically update.
Coordinates
| Name | Description |
|---|---|
| Position | This will move the object along X, Y and Z axis in the local space. |
| Scale | Scale of the coordinate system. To scale the Object check the settings under “Display” |
| Rotation | Rotation of the object along X, Y and Z axis. |
| Velocity | This is the speed of the object in the direction it is traveling along the X, Y and Z axis. |
| Acceleration | This is the rate of change of the velocity of the object. |
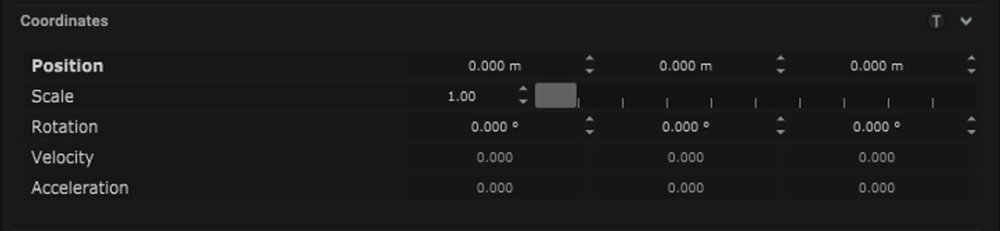
Connector
| Name | Description |
|---|---|
| Point Count | Number of points that make up the centroid. |
| Mode |
|
| Damping | The higher the number the more the data is affected. |
| Time | The amount of time the set for the time linear and time cubic settings. |
Point Parameters
| Name | Description |
|---|---|
| Link | This is where the assigned points can be selected to build the centroid. |
| Rel Position | This is the position of the selected point. |
| Tracked | This can be turned on and off. When on the points coordinates will be tracked. |
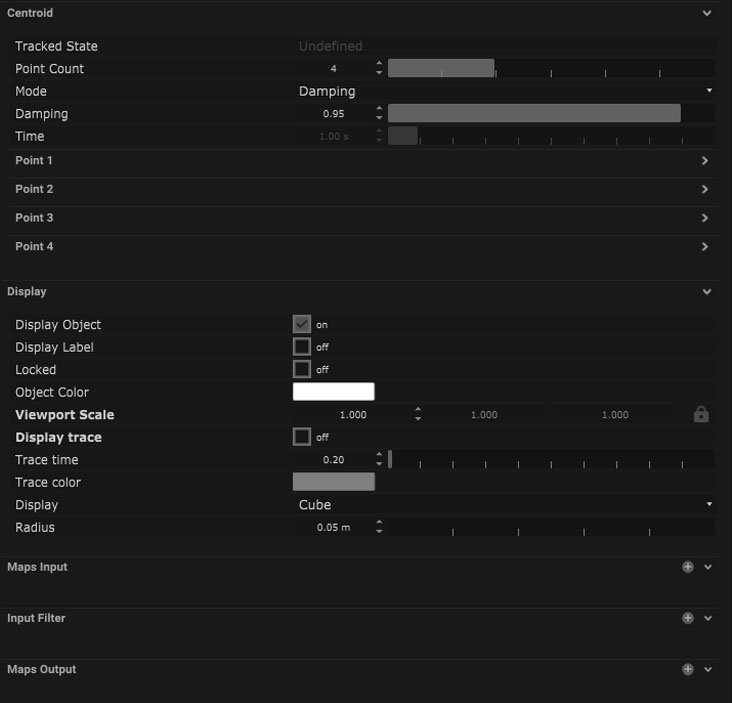
Display
| Name | Description |
|---|---|
| Display Object | If ticked, the object will be visible in the scene. If un-ticked, the object will not be visible. |
| Display Label | When on, there will be a label displayed next to the object. |
| Locked | When un-ticked, it activates keyboard shortcuts – pressing ‘E’ allows you to move and ‘R’ rotate. |
| Object Colour | Double click the colour block and this will open a colour picker. This can be used to change the object display colour. |
| Viewport Scale | Dimensions of the object in the viewport in meters. |
| Display Trace | The trace is a trail that follows the tracker and shows the direction of movement. When un-ticked there will be no trace. |
| Trace Time | This determines how long the trace is displayed before it disappears. |
| Trace Colour | Double-clicking the colour box opens a colour picker with RGB (red, green, blue) and alpha control. |
| Display | This allows you to change the shape of the tracker – choosing between a cube, sphere or crosshair. |
| Radius | Distance from the center of the object to the edge of the circle in meters. |
Display Settings Tutorial
Mapping
Node Based
The object can be controlled and used as a node. The node is created by clicking and dragging the parameter on to the board.
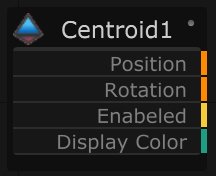
| Name | Description |
|---|---|
| Type |
|
| Target Object | This is the object that will either be affected by the incoming values or output information. |
| Position | The directional XYZ values will be displayed here. |
| Rotation | The rotational XYZ values will be displayed here. |
| Enabled | When on, the parameter is active and enabled. |
| Display Colour | This colour block can be changed by changing the parameter. |
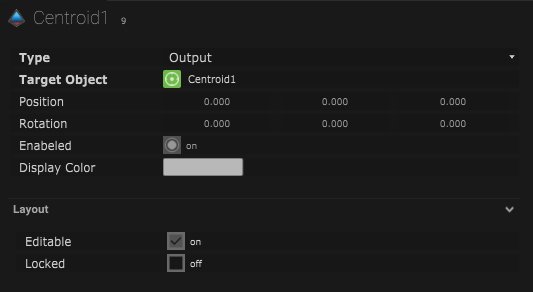
Layout
| Name | Description |
|---|---|
| Editable | When on, the node is editable. |
| Locked | When on, the node is locked into its position on the board. |

