To control OBS from Stage Precision it´s necessary to install the OBS-WebSocket plugin v.5.0.0:
get the Plugin here
Note: version v.5.0.0 of the plugin only works with OBS version 27.
Activate remote control within OBS
After installed the OBS-WebSocket plugin goto “Tools” -> “WebSocket Server Settings” within OBS to open the Server settings.
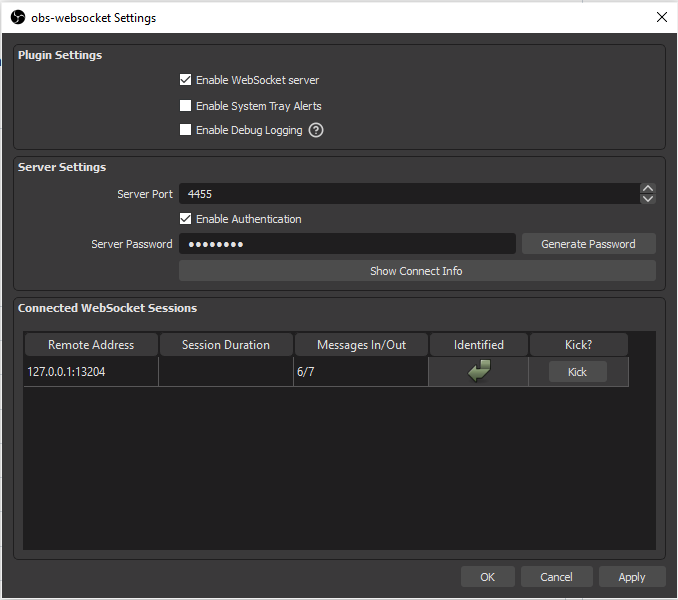
Add remote control within Stage Precision
To add the OBS IO-Connection, click on the (+) -> “Media Server” -> “OBS”.

Make sure that Server, Port and Password are matching the OBS settings.
Add function Maps to Events
To trigger OBS from Stage Precision it will need an object or interface with a trigger event like e.g. a Button.
Within the event, create a new action -> “OBS” -> “Function Map”.
This map has multiple “Commands” like:
- Set Current Scene Transition (needs Transition name)
- Trigger Studio Mode Transition
- Start Stream
- Stop Stream
- Start Recording
- Stop Recording
- Pause Recording
- Resume Recording
Add set Scene Maps to Events
To chose which scene within OBS should be in Program or Preview from Stage Precision, it will need an object or interface with trigger events like e.g. a Button.
Within the event, create a new action -> “OBS” -> “Set Scene”.
This map has two “Commands”:
- Set Current Preview Scene
- Set Current Program Scene
Add T-Bar map to Slider
To remote control the OBS T-Bar with a Slider from Stage Precision create a “on Slider Changed” event.
Within this event, create a new action -> “OBS Set T-Bar position”.

