How to Obtain the License Key
Once a license has been purchased successfully from our webstore an email should be sent to the registered email of the account with the license key attached in the email.
Alternatively from the webstore, you are able to look at the history of all order records.
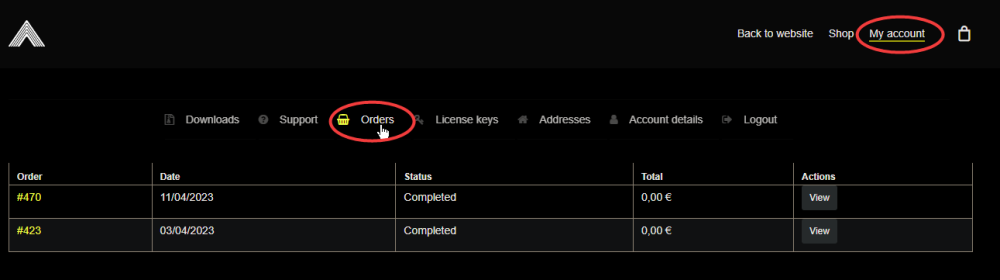
From the order history, you are able to click on each individual order, and check the license(s) associated with that order, and the corresponding license key for each of the licenses.
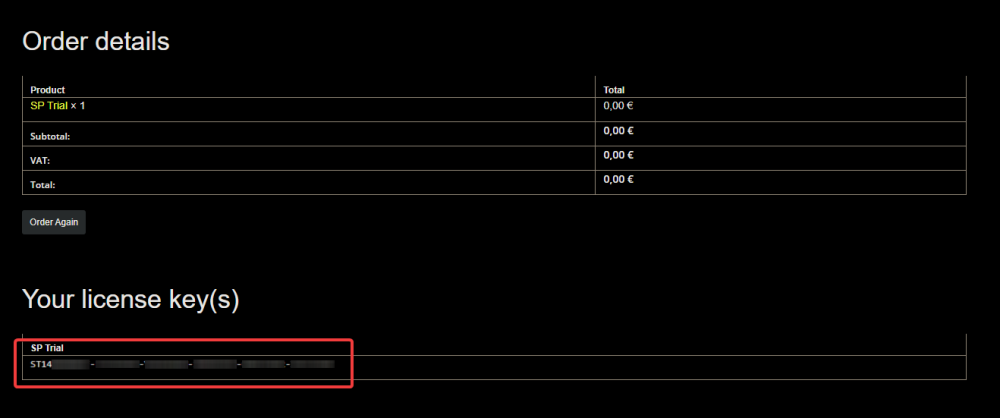
How to Add a License to an Online Machine
When opening SP on a machine that does not have an active license, SP will bring up the license manager and ask for a license key.
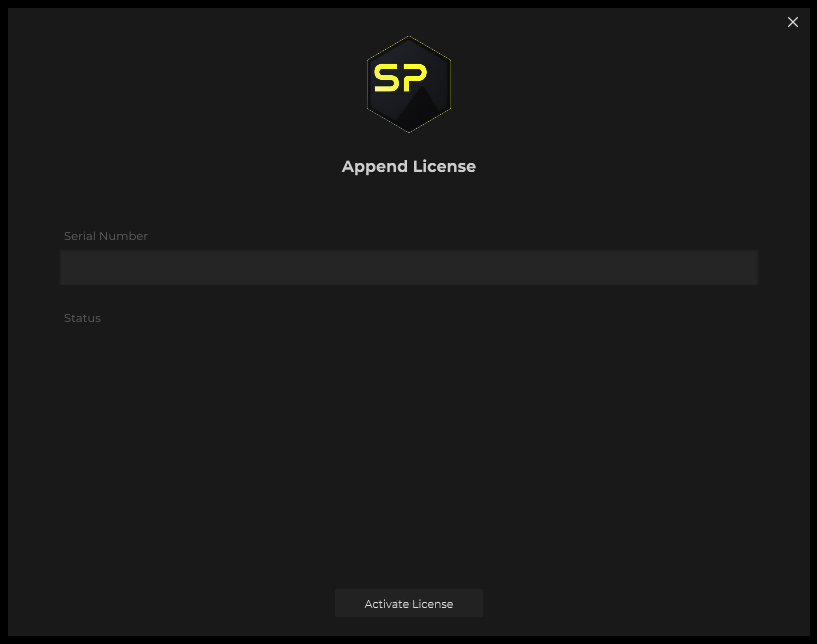
Alternatively, if the machine already has an active license, but you would like to add an additional license to the same machine, you can access the License Manager via the Help menu within SP.
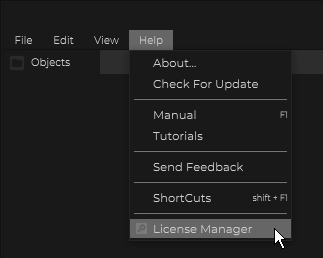
By clicking on the “Add License” button, a new window will pop up to allow you to enter in the license key.
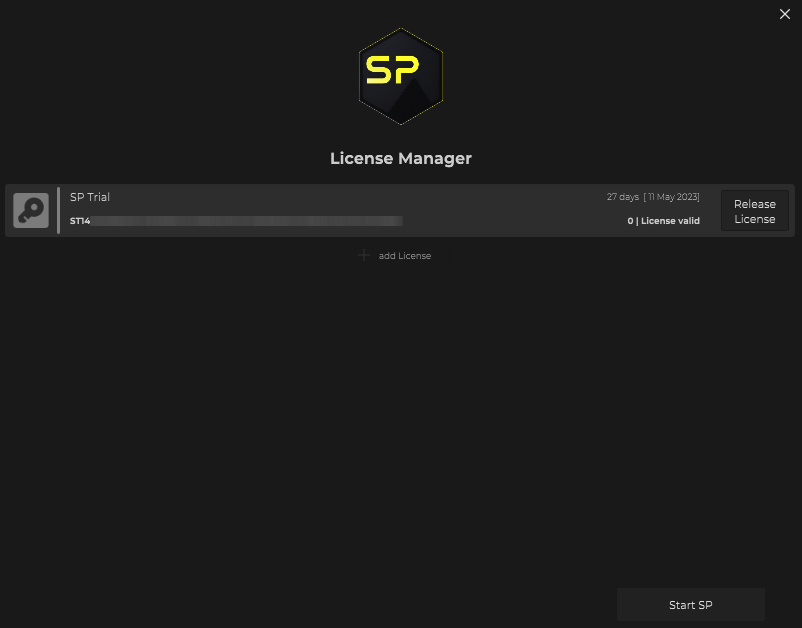
From the Append License screen, please enter into the grey text box the license key for the license that you would like to attach to this machine and press “activate license”. After that, the license should successfully be attached to the machine and it should be listed within the License Manager.
How to Add a License to an Offline Machine
It is possible to add an license to a machine that is not connected to the internet.
1. To do so, you would follow the steps above similar to how you would add a license to an online machine. At the end of that process (after clicking on the “activate license” button), you would be asked to save an activation request file (spls_activation.req).
2. Once the request file has been generated and saved, please transfer this file over to a machine that has access to the internet.
3. Open up a web browser and navigate to license.stageprecision.com and upload the .req file to the website.
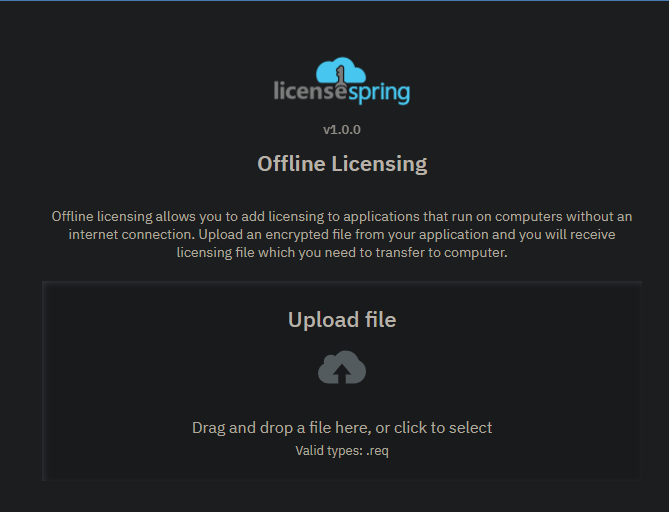
4. Once the uploading of the .req file is completed, an activation file is generated (ls_activation.lic) and it should be in your downloads folder.
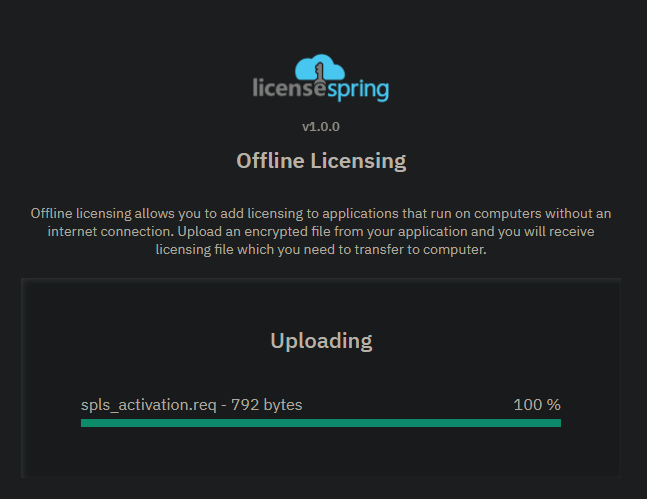
5. Transfer this .lic file back to the offline machine that needed the license activation for.
6. Open SP (if the machine does not have any other active license) or open the License Manager.
7. Press the “Load License” button next to the license that you are trying to do the offline activation for, and select the .lic file that was previously generated from step 4.

After this, the license should be activated successfully on the offline machine.
Errors When Adding a License
There could be a few reasons why the license activation would not work properly.
| Cause of the Issue | Ways to Resolve the Issue |
|---|---|
| Invalid Key | Please double check that you have copied the correct license key |
| Key has bee activated too many times | This key has already be attached to another machine. Please check which machine it has been attached on, and release that license from that machine. |
| Key already exist | You are trying to activate a license that is already been attached to this machine. Please double check that you have copied the correct license key |

