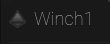The objects section is where all fixtures, objects and structures are stored and arranged.
When SP initially starts up the objects view will be in the top left-hand corner. The objects section includes all of the scene building models, fixtures and shapes.
To add an object to the scene you first click the + icon.
The + icon or right-clicking in the application window, opens up the options:
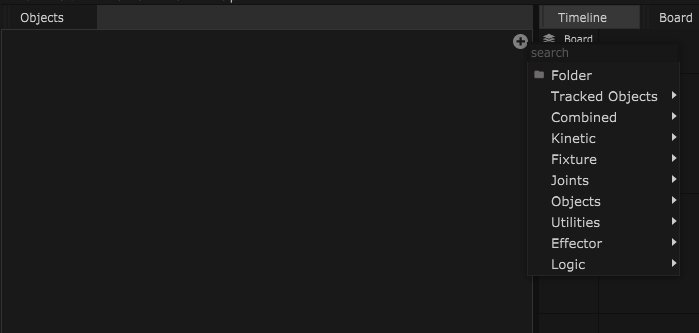

Video Tutorial – Object Tree
Object Colours
Connectivity
The colour of the target icon will change depending on the connectivity of the object.

| Name | Description |
|---|---|
| Gray | The object is unconnected. |
| Red | A protocol is connected but the tracking data is not active. |
| Green | A protocol is connected and tracking data is active. |


Display Colour
The object colour can be altered by right-clicking on the parameter, this will open up a search bar and colour option.

Clicking on this colour bar will open up a colour picker and any colour can be selected.

Object Controls
Objects can be activated and deactivated multiple ways, the object can be ticked and unticked to turn the activity of the object on and off.
The object can be made visible and invisible by using the eye symbol on the object.
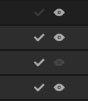
This can also be done to all the parameters within an object using the SP logo. When the object is deactivated it will be gray.
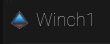
Renaming
The objects can be renamed by right-clicking and selecting rename or highlighting the object and pressing F’2’.
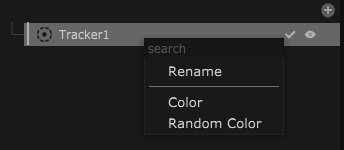

Object Movement
| Name | Description |
|---|---|
| E | When the ‘locked’ parameter is turned off. Pressing ‘E’ axis arrows will appear and can be used to move the object in the viewport. |
| R | When the ‘locked’ parameter is turned off. Pressing ‘R’ axis rotation will appear and can be used to rotate the object in the viewport. |


Target Parameters
Target parameters can be selected using a drag and drop method.
Any object which affects or triggers an event of another object can be selected by using the target button and going through the various options or by using this method.
1. Open the object which is going to be affected, select and hold down the left mouse button.
2. Drag this parameter over to the object or node which contains the target button.
3. Once this object/node has opened. Drop this parameter onto the target button and this will attach the object/parameter to this target.