The tracker can take the form of rigid bodies or points. These objects can be controlled by or output positional data as well as acting as measuring points or triggers.
Coordinates
| Name | Description |
|---|---|
| Position | This will move the object along X, Y and Z axis in the local space. |
| Scale | Scale of the coordinate system. To scale the Object check the settings under “Display” |
| Rotation | Rotation of the object along X, Y and Z axis. |
| Velocity | This is the speed of the object in the direction it is traveling along the X, Y and Z axis. |
| Acceleration | This is the rate of change of the velocity of the object. |
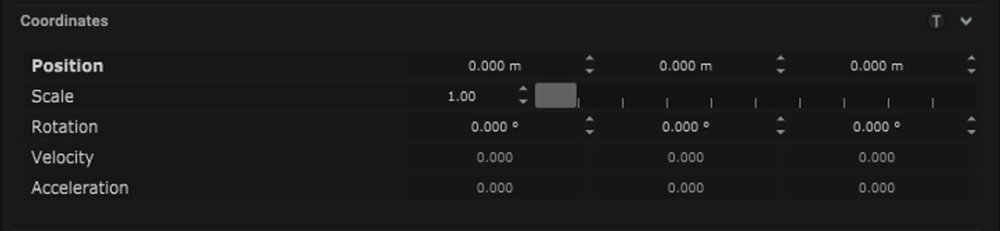
Tracker
| Name | Description |
|---|---|
| Tracked State |
|
| Type |
|
Userdata
Display
| Name | Description |
|---|---|
| Display Object | If ticked, the object will be visible in the scene. If un-ticked, the object will not be visible. |
| Display Label | When on, there will be a label displayed next to the object. |
| Locked | When un-ticked, it activates keyboard shortcuts – pressing ‘E’ allows you to move and ‘R’ rotate. |
| Object Colour | Double click the colour block and this will open a colour picker. This can be used to change the object display colour. |
| Viewport Scale | Dimensions of the object in the viewport in meters. |
| Display Trace | The trace is a trail that follows the tracker and shows the direction of movement. When un-ticked there will be no trace. |
| Trace Time | This determines how long the trace is displayed before it disappears. |
| Trace Colour | Clicking the colour box opens a colour picker with RGB (red, green, blue) and alpha control. |
| Display | This allows you to change the shape of the tracker – choosing between a cube, sphere or crosshair. |
| Radius | Distance from the center of the object to the edge of the circle in meters. |
| Display SubPoints | By turning this on the subpoints of the object will be displayed. When turned off only the main point of the object will be visible. |
Display Settings Tutorial
Mapping
Specific Tracker Filters
Prediction Filter
| Name | Description |
|---|---|
| Weight | This is the amount this filter effects the object. |
| Prediction Time | This is the amount the data will be predicted to help smooth the movement of the object. |
| Cyclic | The filter will use reoccurring movements to help predict the movement of the object. |
| Use Position | When ticked the filter will affect the position of the object. |
| Use Rotation | When ticked the filter will affect the rotation of the object. |
Node Based
The object can be controlled and used as a node. The node is created by clicking and dragging the parameter on to the board.
| Name | Description |
|---|---|
| Type |
|
| Target Object | This is the object that will either be affected by the incoming values or output information. |
| Position | The directional XYZ values will be displayed here. |
| Rotation | The rotational XYZ values will be displayed here. |
| Enabled | When on, the parameter is active and enabled. |
| Display Colour | This colour block can be changed by changing the parameter. |
| Tracked Status | This indicates whether the status is Active, Undefined or Inactive, with the values -1, 0 and 1. 1 indicating that the tracking status is active. |
| Tracked Age |
Layout
| Name | Description |
|---|---|
| Editable | When on, the node is editable. |
| Locked | When on, the node is locked into its position on the board. |

